This tip was originally shared by Dmitry Gall. Thanks Dmitry, this tip helped me recover two days work I lost due to a faulty USB memory card. There are other ways of recovering lost files, but none of them worked for me apart from this one.
Basically, the trick here is to create another autosave file, and swap your file with it. When you re-open Word, your document can be “recovered”. Here’s the step-by-step:
1) In Word 2007, click the Office Button, and select “Word Options”
2) In the “Save” Section, change Autosave time interval to 1 min, and also note the location of autosave files. Click OK.
3) Type some text in a new Word document. I don’t think Word autosaves blank documents, so don’t skip this step.
4) Using Windows Explorer, open the folder where Word autosaves documents (you got the path in Step 2). Wait for Word to create a new autosave file. This should not take longer than a minute. Hit “F5” to refresh, if it’s been longer.
5) Crash Word.
A. The easiest way to do this is by opening Task Manager, and selecting “End Task” on Word.

B. Word will ask you whether you want to save changes. Select “Cancel”.
C. You will get a prompt asking whether you’d like to terminate Word. Select “End Now”.
D. If Word attempts to restart, click “Cancel”.
6) Replace the autosave file with the file you’re trying to open. Rename a copy of your document to match the recently-created autosave file. Copy the renamed file to the autosave directory, overwriting the recently-created file.
7) Open Word and it will ask if you want to recover Document1. That’s your file!



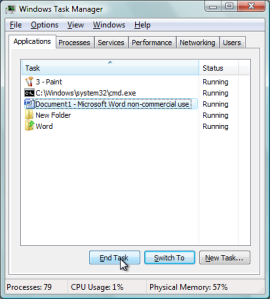



Genius. You have my endless thanks.
Glad it helped. It saved me a great deal of work before as well.
This saved me.. People from Microsoft were saying this couldnt be done.. Thanks.
I felt like killing myself when my 50-page translated document disappeared. You saved me!!! Thank you so much!
Genius!
Thanks Pal… You’re a genius….. Saved me a great deal of work.
Thank you and GOD BLESS YOU! You are a God sent, an Angel!
thank you so much for this trick
THank you thank you thank you, cant thank you enough, you saved me 10 hours of work and I looked for hours for a solution and found it here. Your’e a Legend!!!!!!
great!!!!!
You have my endless thanks 🙂
Awesome Thanks!
I saved 124 pages which were written by my father. He is so old and slow for pc so you can imagine how long it took him to write that stuff. Thank you so much!!! You enlightened my day. Have a wonderful day! Thank you so much! 🙂
Glad it helped.
Great trick! You just saved me half a day of work! Thank you very much!
You are a freakin miracle worker!! Thank you SO much, my thesis is back!!
You save my life…. thank you very much 🙂
Thank you and Dmitry Gall! SharePoint wasn’t cooperating with the Open in Word option, so when I checked my document back in… it was the same as I had checked out (i.e. prior to HOURS of edits). I finally found the .wbk file on my system, but Word complained about “incompatible format”. I found and used your trick with the .wbk file and it worked!
Good fix! This worked Thanks a bunch!
This is the best post I´ve read in year!!! Thank you soo much!!!
I didn’t get the step – 6. Can you Please explain me it in detail…??? Pleaseee!!!
I’ll be very thankful to you.. Plzzz help me… i have lost one of my most important files!! Plzzzzzzz
Hi there,
Sorry for the delay in responding. Just in case you haven’t figure it out yet, step 6 is where you replace your backup file (the one of the file you can’t open or recover) with the newly created one.
To follow this procedure you first need to have the backup file of the document you can’t open.
I hope this makes sense.
Regards
Thank you very much! You saved me 5 hours of work!
Thanks a lot, it saved my 2 days college work. I thought it would be my death. God Bless You.
you are really awesome! thank you very much indeed! you save me!
That’s incredible – thanks so much. Saved me redoing 5 hours’ work 🙂
thank you so much.. you are a genius ..may God mercy on you 🙂
you really help me!
thanks so much!!!
thanks alot this worked
Thanks a lot , i tried many things but the ms office kept giving error “Word cannot open this file because it is an unsupported document type” ,I had almost given up thinking maybe the file is corrupt but your method worked like a charm , cannot describe how grateful I am
God bless you! Word just locked up and died. Would not recover. Until I came upon your site, was going to lose about 2 hours work. Glad I had auto backup on. No Solution found on MS.
Thanks!
I got this working after spending two hours of trying other methods
Thank you. Godbless.
I couldn’t replace the file with the .wbk one. They system assigned it as a Backup document and wouldn’t let me change it. Am I missing something here?
Hi Gwen, Not really sure what could have gone wrong there but if you’ve followed all the steps it should have worked. I tested it myself and it works. Have another go at it. Maybe you missed a step.
Kind regards
THANK YOU, YOU HAVE SAVED MY WHOLE DAY. Accidentally closed the panel and word refused to open the recovered asd file
thank you so mutch. il works!
You are the greatest person on Earth right now! To me you are a genius! Thankyousomuch!
Thanks you very much. Indeed it works!!!