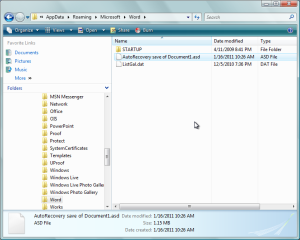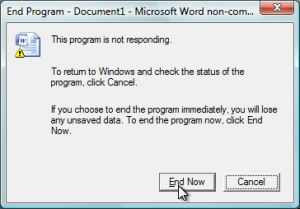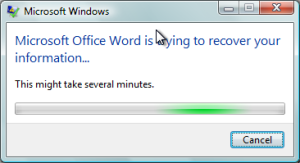This tip was originally shared by Dmitry Gall. Thanks Dmitry, this tip helped me recover two days work I lost due to a faulty USB memory card. There are other ways of recovering lost files, but none of them worked for me apart from this one.
Basically, the trick here is to create another autosave file, and swap your file with it. When you re-open Word, your document can be “recovered”. Here’s the step-by-step:
1) In Word 2007, click the Office Button, and select “Word Options”
2) In the “Save” Section, change Autosave time interval to 1 min, and also note the location of autosave files. Click OK.
3) Type some text in a new Word document. I don’t think Word autosaves blank documents, so don’t skip this step.
4) Using Windows Explorer, open the folder where Word autosaves documents (you got the path in Step 2). Wait for Word to create a new autosave file. This should not take longer than a minute. Hit “F5” to refresh, if it’s been longer.
5) Crash Word.
A. The easiest way to do this is by opening Task Manager, and selecting “End Task” on Word.
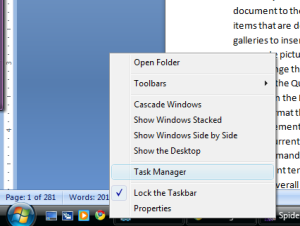
B. Word will ask you whether you want to save changes. Select “Cancel”.
C. You will get a prompt asking whether you’d like to terminate Word. Select “End Now”.
D. If Word attempts to restart, click “Cancel”.
6) Replace the autosave file with the file you’re trying to open. Rename a copy of your document to match the recently-created autosave file. Copy the renamed file to the autosave directory, overwriting the recently-created file.
7) Open Word and it will ask if you want to recover Document1. That’s your file!